Ce tutoriel est valable pour les versions de Photoshop supérieures ou égales à Photoshop CS6.
Photoshop, on l’aime, mais desfois, on le déteste. Lourdeurs, plantages, l’impression que notre i7, ses 16go de RAM, sa carte graphique de folie, ainsi que les SSD en raid ne suffisent pas à ce logiciel pour tourner convenablement.
Mais bien souvent, il suffit de correctement le régler pour qu’il tourne sans problème, même sur des machines moins véloces. Les réglages ne prennent pas longtemps, et peuvent faire une énorme différence !
Si vous n’utilisez pas fireworks (mon article sur pourquoi c’est mieux ici), vos fichiers font des dizaines, voire des centaines de Mo, je vais vous donner ici des petits conseils qui vous permettrons d’arrêter de vous arracher les cheveux.
Conseils généraux
Fichiers et dimensions.
Limitations
Il faut savoir qu’Adobe à limité la taille de ses PSD à 2go, pour des raisons de compatibilité avec d’autres applications.
Autre limitation : aucun fichier ne peut être de taille supérieure à 300 000 x 300 000 pixels, et les PDFs sont limités à 10Go. Il est possible d’outrepasser cette limite pour ceux qui utilisent le format de document volumineux de Photoshop. Le limite de taille de fichier pour ceux-ci est de 4EB, soit 4 millions de To.
Taille des fichiers
La première chose à vérifier est de vérifier la taille de votre fichier. Autant si vous disposez d’un SSD, vous n’aurez pas de grands soucis pour manipuler 2go de données lors de l’enregistrement ( qui devrait prendre dans les 5/10s ), mais si vous disposez d’un HDD tout ce qu’il y a de plus classique, la taille du fichier va vite devenir un problème.
Smart Objects
Depuis Photoshop CC 14.2, nous avons accès à une fonctionnalité appellée Smart Objects. Ces Smart Objects vont vous permettre de scinder vos PSD en plusieurs fichiers beaucoup plus petits, et plus simples à maintenir. On peut imaginer, pour de la création web, créer un objet header et un autre footer et les inclures à chaque fois dans les PSD des nombreuses pages de nos maquettes web.
Gros avantage : cela permet, en cas de modification du headerpar exemple, de modifier directement tout les fichiers ou le Smart Object header est inclus.
En savoir plus sur les smart-objects.
L’indicateur d’efficacité
C’est une façon simple et efficace de voir l’empreinte du fichier sur votre système
Dans le coin inférieur gauche de votre fenêtre Photoshop, il ya un indicateur qui vous montre de nombreuses informations sur votre document actuel.
Par défaut, il est réglé sur « Format de document » et on peut y lire quelque chose comme « Doc: 12.5M/384.5M ».
En cliquant sur le symbole ▶ à droite de celui-ci, vous pouvez changer l’indicateur pour qu’il vous montre d’autres informations, y compris « l’efficacité ».
Tant que l’indicateur indique efficacité: 100%, pas de soucis à se faire, cela veut dire qu’il lui reste de la RAM pour travailler, et qu’il est en pleine forme.
Si jamais elle descends en dessous de 100%, cela veut dire que Photoshop à utilisé toute la RAM que vous lui avez alloué et qu’il va maintenant utiliser votre disque de travail, ce qui va ralentir photoshop. Si vous tombez en dessous de 90%, alors il va falloir allouer plus de RAM à Photoshop dans les paramètres de l’application. ( voir plus loin )
Sans pour autant modifier de réglages, vous pouvez liberer de la RAM assez facilement dans Photoshop:
– Purger « Tout » dans Edition → Purge → Tout
– Fermer des documents que vous n’utilisez pas
Attention : ce n’est pas possible de revenir en arrière une fois la purge faite.
Pour les utilisateurs d’OSX Mavericks, désactiver App Nap
Si vous utilisez un grand nombre d’actions automatisées dans Photoshop, vous avez sans doute remarqué qu’elles ont à tendance à être beaucoup plus lente lorsqu’elles sont exéctuées en arrière-plan depuis l’installation de Mavericks. Le coupable est une nouvelle technologie introduite par Apple dans OSX 10.9 appelé App Nap. Elle permet d’économiser de l’énergie sur le multitache en allouant de plus faibles ressources aux applications en arrière plan. Ce qui est handicapant lorsque l’on souhaite utiliser Photoshop.
Il est possible très facilement de désactiver cette fonctionnalité:
- Dans le finder, allez dans le dossier Photoshop.
- Clic droit sur l’application
Lire les informationsou le raccourci clavierCMD-i - Cochez la case
Empêcher App Nap
Désactiver les vignettes
Chaque fois que vous apportez une modification à votre document, Photoshop met automatiquement à jour les vignettes de vos calques visibles dans la palette des calques.
De mon point de vue les vignettes ne sont pas vraiment utiles, les désactiver permet de gagner encore en performances.
Pour les désactiver, cliquer sur le bouton ☰ dans le coin en haut à droite de votre palette de calques, choisissez Options de panneaux, puis dans Taille des vignettes, sélectionnez aucun.
Réglages de performances
Ces réglages auront de grands impacts sur les performances de Photoshop, mais attention, ils dépendent de votre machine, une bonne connaissance de celle-ci est nécessaire pour configurer correctement les réglages.
Vous pouvez accéder à la fenêtre des paramètres de performance de Photoshop en allant à Photoshop → Préférences → Performances depuis la barre de menu pour OSX, et Edition → Préférences → Performances pour Windows.
Mémoire
Très simplement, plus vous allouez de RAM à Photoshop, meilleures en seront les performances.
Ces contrôles vous permettent de choisir combien de RAM vous souhaitez allouer à Photoshop.
Par défaut Photoshop utilisera 70% de la RAM disponible sur votre machine.
Si votre machine a moins de 4 Go de RAM ou que vous exécutez 32 bits de Photoshop, éviter de pousser au-delà de cela.
RAM disponible : Il est intéressant de noter que ce n’est pas votre quantité totale de RAM installée sur votre machine que Photoshop affiche, mais la quantité totale d’ou il soustrait les nécessitées du système d’exploitation.
Historique et cache
Votre historique et les paramètres de mémoire cache dépendent entièrement de la façon dont vous utilisez Photoshop et les optimiser en fonction de votre méthode de travail est crucial.
C’est quoi les niveaux de cache ou la taille de mosaïque?
Le cache enregistre des versions basse résolution des images pour aider Photoshop à redessiner la version haute résolution plus rapidement. Si vous travaillez avec des fichiers volumineux (en parlant de dimensions pixels) qui ont très peu de couches, vous pouvez envisager de le mettre à 8.
Photoshop traite les données comme des mosaïques. La taille de mosaïque définit la quantité de données que Photoshop traite à la fois. Si vous utilisez des opérations complexes dans Photoshop, un grande taille de mosaïque d’image l’aidera à les traiter plus rapidement. Cependant, les opérations courantes se feront plus lentement. Tout dépends de la façon dont vous utilisez le logiciel.
Haut et fin ou grand et plat?
- Haut et fin: Il s’agit du réglage à utiliser si vous travaillez sur des fichiers de petites dimensions et beaucoup de calques. Il mettra vos niveaux de cache à 2 et la taille de votre mosaïque à 128k.
Grand et plat: Si vous êtes photographe, c’est le réglage à utiliser pour vous. Il est conçu pour traiter des fichiers avec peu de calques et de grandes dimensions en pixels. « Grand et plat » ajustera vos niveaux de cache à 6 et la taille de votre mosaïque à 1024k.
Par défaut: Si vous n’êtes pas sûr ou si vous pensez que votre utilisation de Photoshop se situe quelque part entre ces deux catégories, laissez simplement les paramètres par défaut.
Etats d’historique
Chaque fois que vous modifiez votre document, Photoshop enregistre un instantané, ce qui vous permet de revenir en arrière et d’annuler les étapes. La valeur de votre historique est le nombre maximum de retours en arrière que vous pouvez réaliser.
Attention tout de même, celui-ci utilise votre disque de travail, une valeur plus élevée peut affecter les performances de Photoshop.
Par défaut, la valeur est définie à 20.
Disques de travail
Un disque de travail est un disque dur, ou espace de stockage, qui sera utilisé par Photoshop pour le stockage temporaire lorsque votre système est à court de RAM pour effectuer une opération. Plus rapide est le disque, mieux c’est. Idéalement, un SSD serait parfait. Un disque de travail dédié peut être intéressant pour des personnes travaillants avec beaucoup de photos.
Paramètres du processeur graphique
L’utilisation d’un GPU augmente non seulement les performances drastiquement, mais active certaines fonctionnalités et améliorations.
Assurez-vous bien que Utilisation des processeurs graphiques est cochée en bas à droite de votre fenêtre « Paramètres de performance ».
Pour modifier les paramètres GPU, cliquez sur Paramètres avancés, et testez les diverses options qui s’offrent à vous. Chaque option est détaillée, ses avantages et inconvénients expliqués dans la fenêtre de Paramètres avancés.
Tous les changements dans les paramètres ne prendrons effet qu’une fois que Photoshop aura été redémarré.
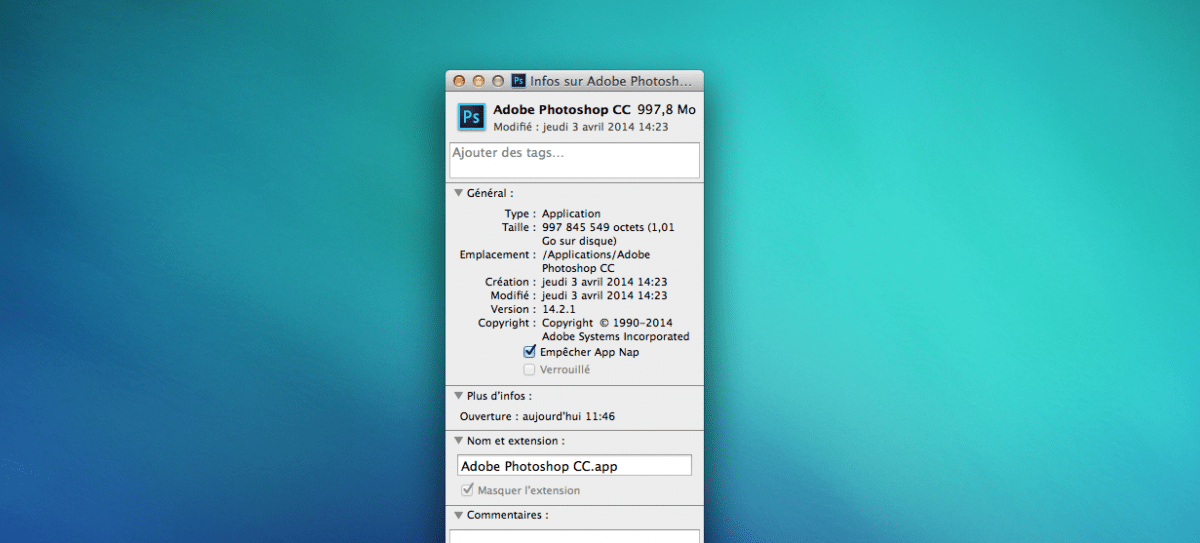
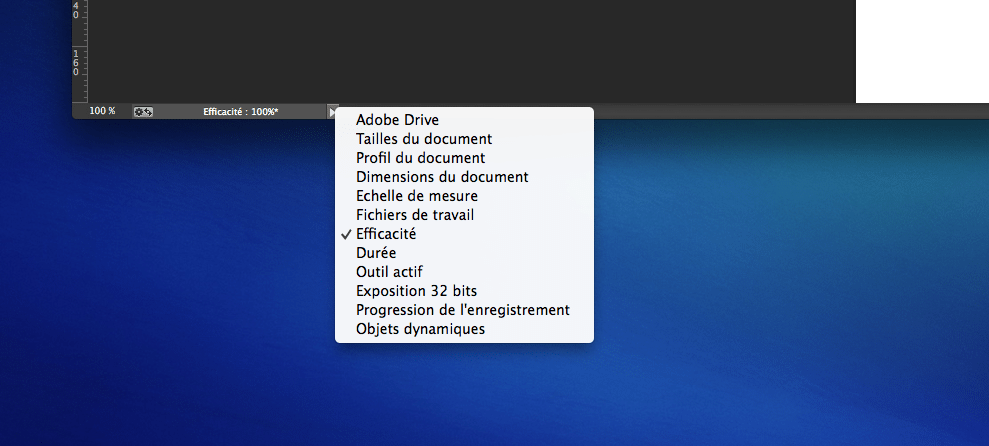
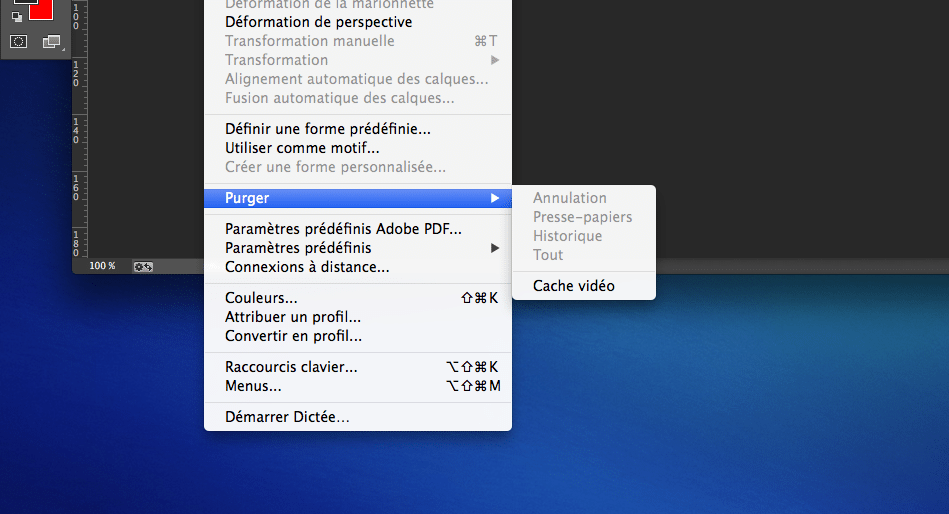
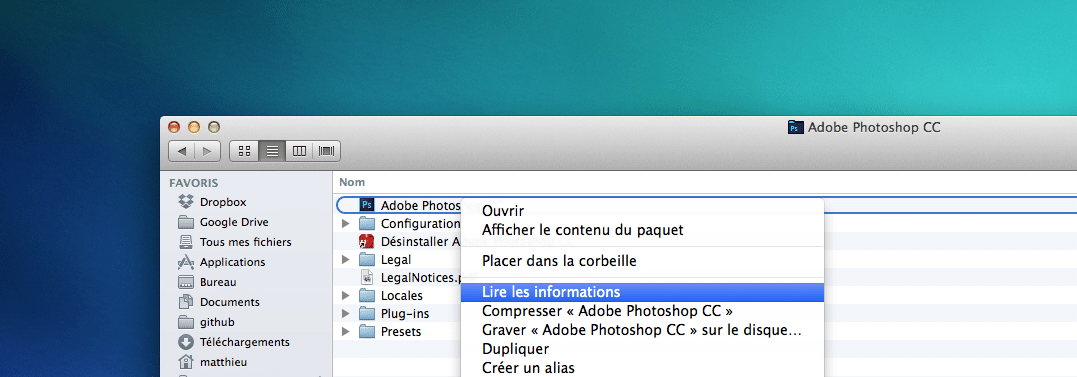
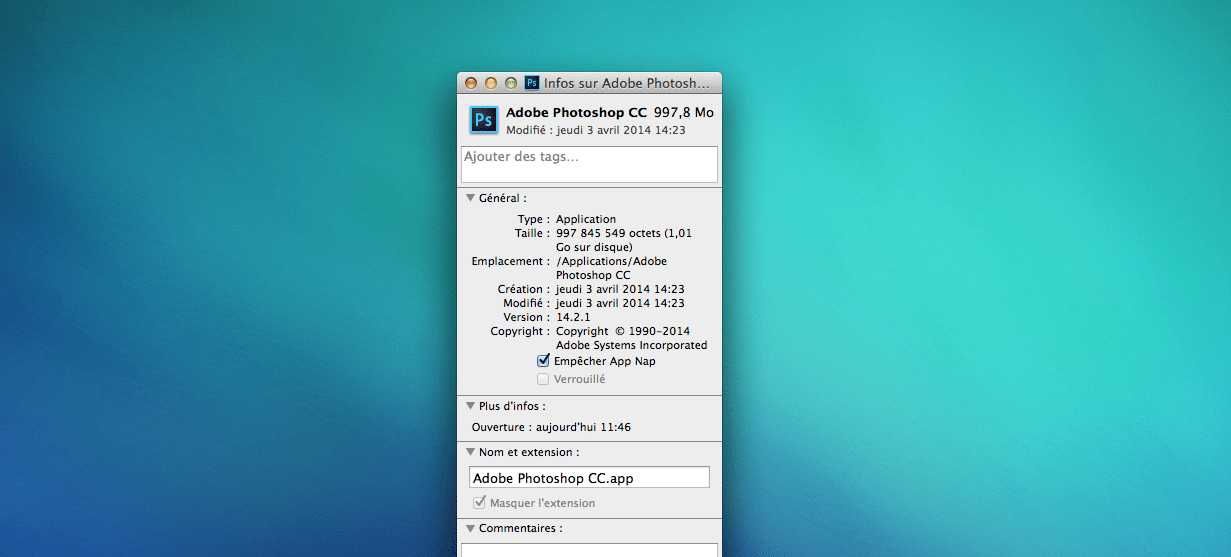
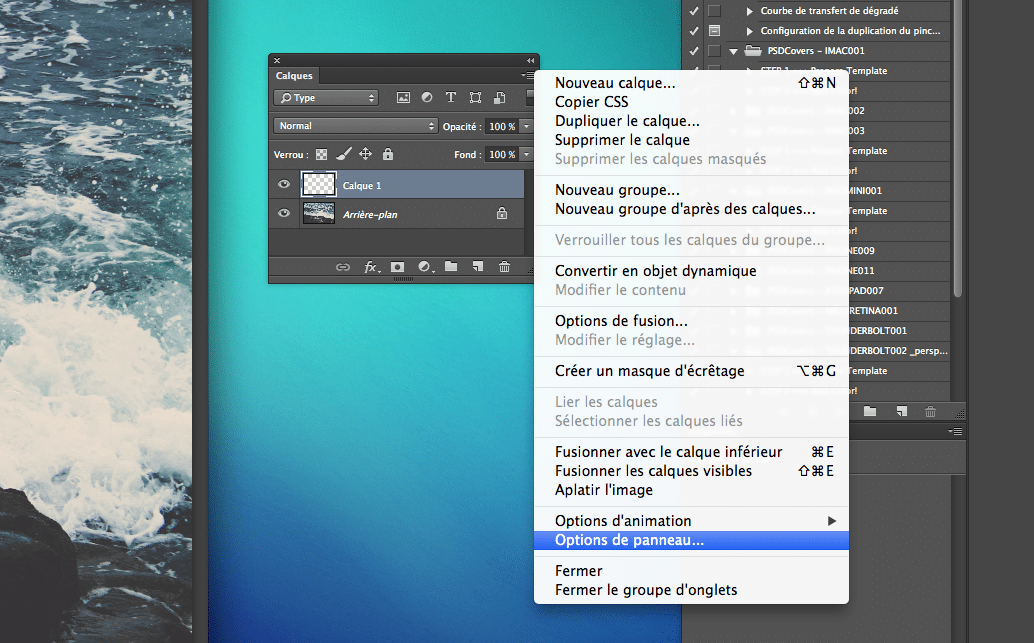
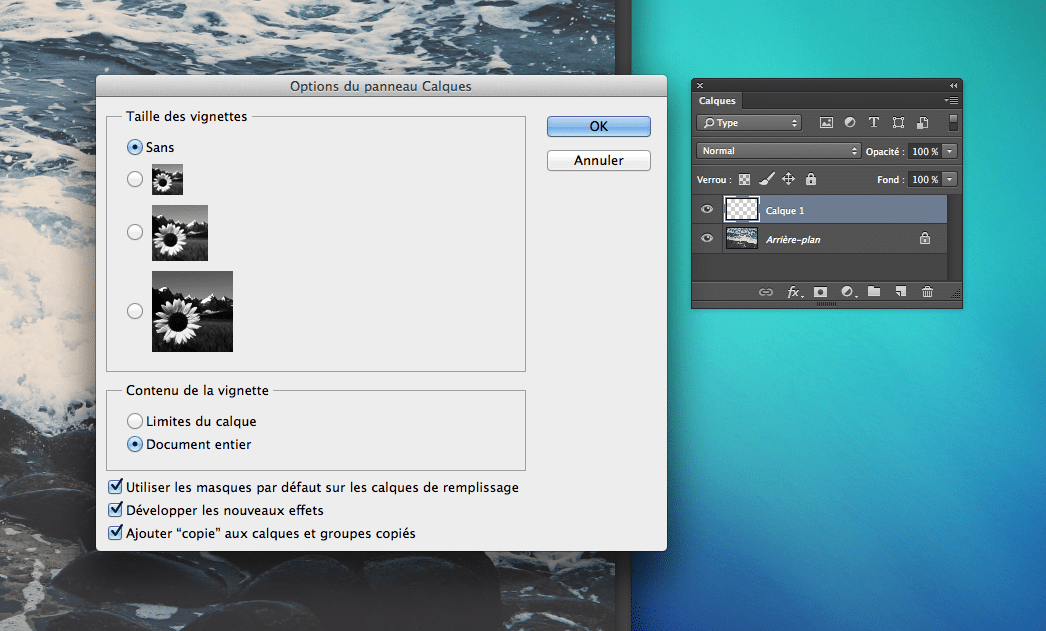
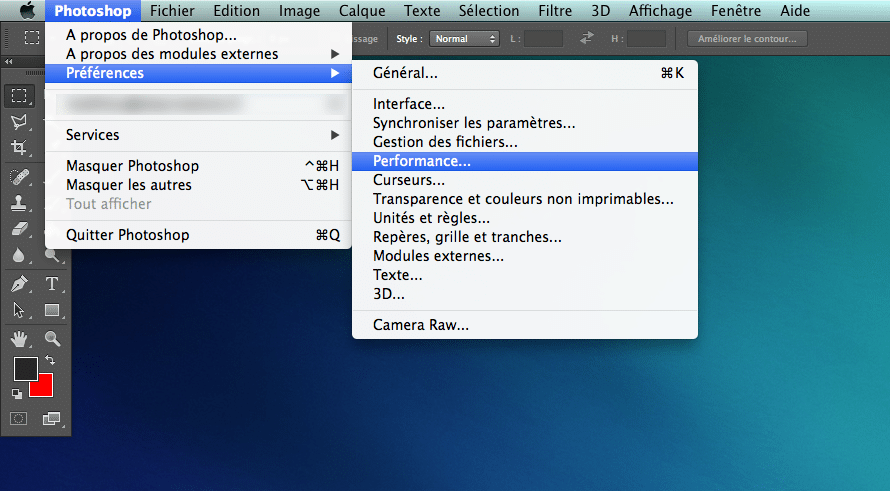
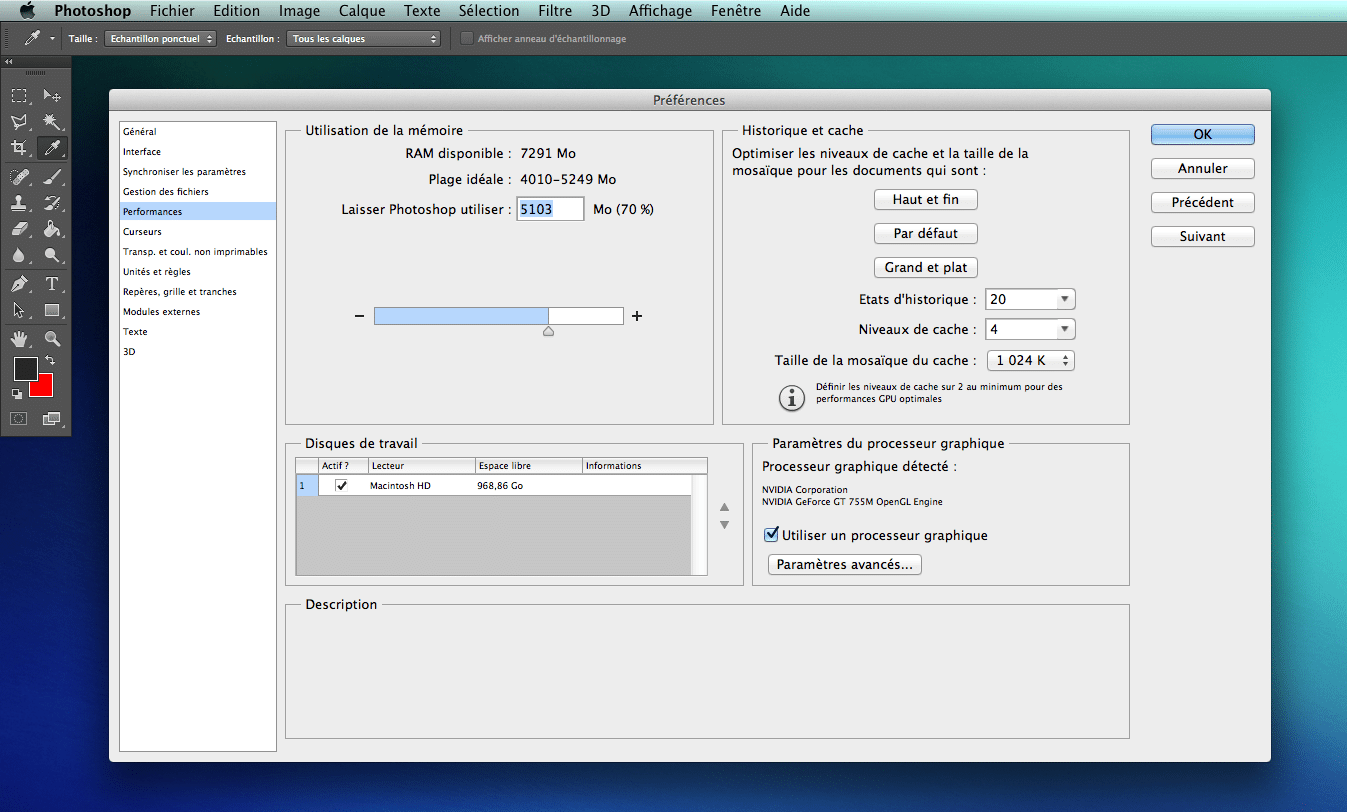
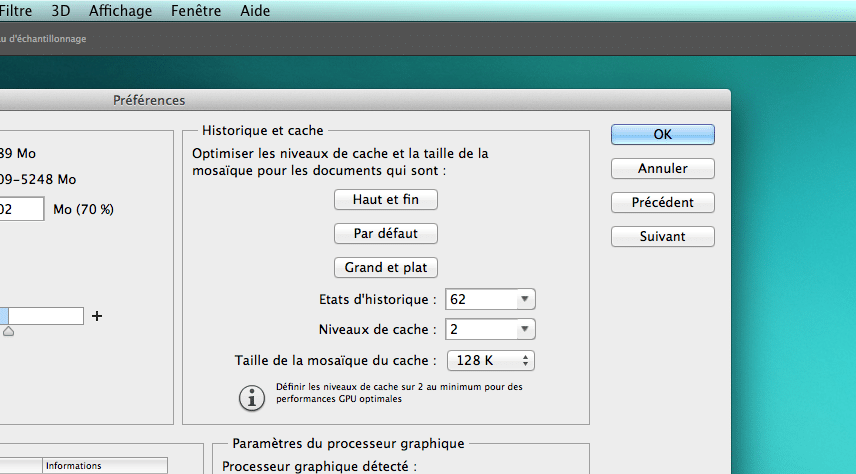
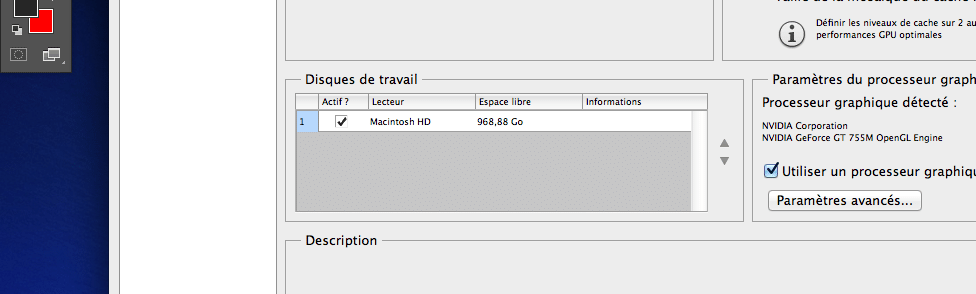
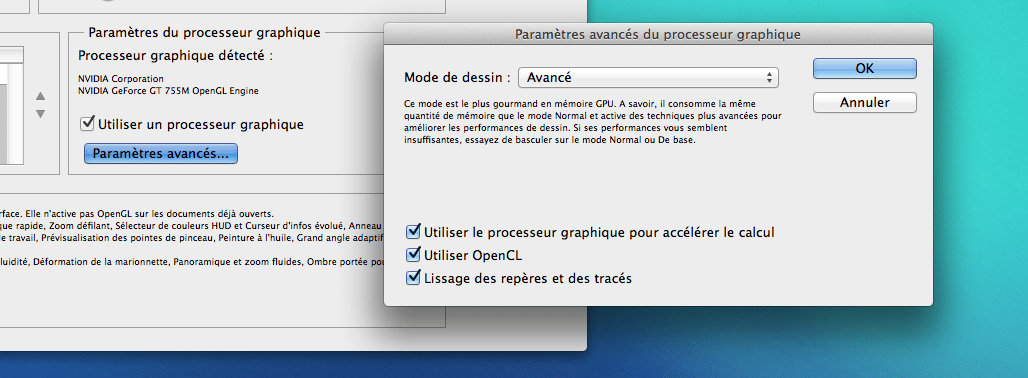
Merci Matthieu, depuis l’arrivée de CC2015, avec les artboards j’avais de très gros ralentissements, impossibles à utiliser, avec tes conseils j’ai retrouvé une bien meilleure utilisation.
Merci !
Bonne continuation
Alexis
J’ai windows 10 avec photoshop cc 2015 , !
J’ai une carte graphique nvidia GT720 !
Processeur I5 6690 4 core et je ne sais pas activer openCl dans Photoshop ?
Le travail de photoshop est très lent avec un filtre comme Renforcemment réduire tremblement !
OpenCL n’est pas une technologie disponible sur Windows, normal donc que tu ne puisses l’activer.
Un peu d’aide peut-être ici : https://helpx.adobe.com/fr/photoshop/kb/photoshop-graphics-processor-troubleshooting-faq.html
Merci pour cette réponse !
Bonjour « edenpulse », mais je viens te contredire, je suis sous Windows 10 64bits, et je suis en Open Cl, l’OpenCL dépend de la carte graphique utilisée, on favorisera alors un modèle milieux/haut de gamme, car la gestion de l’OpenCL y est, tandis que sur les cartes graphiques entrées de gamme, il est désactivé :)
En voici les preuves :)
http://puu.sh/oCjoL/60152226e8.png
Cordialement :)
Merci pour ton retour !
Bonjour Matthieu.
Je trouve toujours formidable que des gens ayant une telle capacité dans un domaine, partage leur savoir.
En ce qui me concerne, l’onglet « l’indicateur d’efficacité », situé en bas à gauche de l’écran de travail a disparue.
Comment puis-je faire pour le recuperer ?
Je dispose du Photoshop CS6.
Merci Matthieu, et continue à nous faire partager ton savoir.
Cordialement
Bernard
Bonjour merci pour toutes ces informations, je voudrais s’il vous plaît vous poser quelques questions, à savoir avant j’utilisai Photoshop CS6 en version d’évaluation et Lightroom v6.
sur :
Intel Core i5 4440 Cadencé à 3.10 GHz
4 Go de mémoire totale de type DDR3 à 798.14 MHz
NVIDIA GeForce GT 620 – Version DirectX installée: 11.0
et cela ne fonctionnait pas trop mal
j’ai fait la mise à jour vers Photoshop CC 2015.5 et Lightroom 6.7
mais maintenant l’utilisation des deux softs est très très longue, beaucoup d’aperçus ne fonctionnent plus c’est une catastrophe si je désactive GPU, le filtre peinture à l’huile ne fonctionne plus par exemple ….
Dois-je mettre à niveau mon PC ?
Je pensai RAM 8Go et une carte graphique Open GL pouvez-vous m’aidez s’il vous plaît ?
Mon installation PC est toute neuve je viens de faire une réinstallation complète de mon OS (w10) et de tous mes softs.
Merci
Votre PC est très peu puissant pour ce type de travaux. Une mise à jour s’impose pour travailler correctement.
4go est vraiment trop light actuellement, 8go est devenu un minimum.
Plus de RAM, une carte graphique correcte, un SSD serait pas de trop non plus.